Most printers are easy to set up by following the manufacturer's instructions and using the installation disc. The process is a little trickier if you're new to computing and don't have the CD or instructions any more. This beginner's guide will show you how to get your printer up and running.
Use the Manufacturer's Instructions and Installation Disc
Always default to the instructions and use the disc that came with the printer. If you've lost your printer's manual, try doing a Google search for the name and model of your printer (which you can find by looking at your printer) plus the word "manual" (e.g., "HP Deskjet 3050 manual"). Manuals Online also has a collection of printer manuals that may help.
The set up process is usually the same for most printers:
- Install the cartridges in the printer and add paper to the tray.
- Insert installation CD and run the printer set up application (usually "setup.exe"), which will install the printer drivers.
- Connect your printer to the PC using the USB cable and turn it on.
- Look in your printers folder on your computer (on Windows XP, go to "Start" then "Printers and Faxes". On Vista and WIndows 7, hit the Windows key and type "printers" into the search box to quickly get to the Printers section. For Mac, go to System Preferences and select "Print & Fax".)
- Print a test page. In Windows, right-click on the printer and go to "Properties" then click the "Print Test Page" button. On Mac, click on the "Options & Supplies" button, then the "Utility" tab and click "Print Test Page"
EXPAND
EXPAND
If all goes well, your test page will print and your printer will now be set up.
Download Printer Drivers from the Manufacturer
If you don't have the CD or DVD from the manufacturer any more, you'll need to download it from the manufacturer's website. As with finding the printer manual, you can do a Google search for the name and model of your printer plus the word "driver" (e.g., "HP Deskjet 3050 driver").
Here are some links to the driver downloads sections of major printer manufacturers.
- HP: Select your printer category or type in the name and model in HP's search box.
- Canon: Click on "Consumer & Home Office" then "Printers & Multifunction" then your printer series and finally "Drivers & Software" beside your printer model.
- Epson: Choose your printer category then select the model, or type in the product name in Epson's search box.
Make sure you download the driver specifically for your operating system (e.g., Windows XP or Windows 7).
Then follow the instructions above, replacing the part with the installation CD and using the downloaded driver instead.
Installing a Printer Shared on Your Network
If you want to add a printer that's connected to another computer on your network, first make sure the printer is shared. In Windows, right-click on the printer name in and select "Sharing..." to get to the option to share the printer. On Mac, check the "Share this printer on the network" option in the Print & Fax section.
EXPAND
Then, use the "Add a printer" wizard to find the printer on your network. In Windows, go to the Printers folder (see step 4 above) and click "Add a printer". In the Add Printer wizard, click "Add a network, wireless or Bluetooth printer" and follow the prompts to select and install the printer.
Another way to add the shared printer is to go to the networked computer in Windows Explorer and right-click on the printer and select the option to add the printer for your computer.
On Mac, add a new printer in the Print & Fax section. Click on the "+" sign beneath the printers list, which will bring up a window showing available network printers. Choose the printer from the list, click "Add" and follow the rest of the wizard to install the printer.
Setting a Printer as the Default Printer
If you have more than one printer, you can set one as the default by right-clicking on the printer name and choosing "Set as default printer" in Windows, or in the Print & Fax settings section on Mac using the "Default printer" drop-down option.

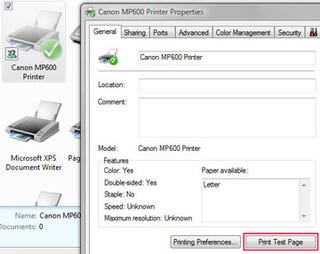
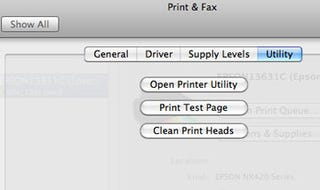
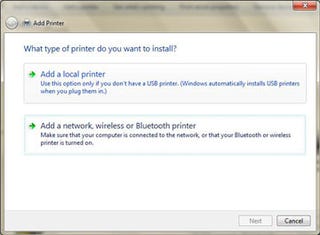
No comments:
Post a Comment