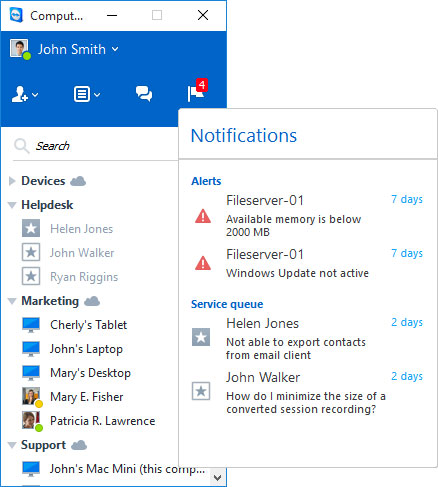Up until about a year ago, PC users had very limited options when it comes to running Android apps on Windows. Over the last few months, a couple of good applications have been released to install and run Android apps on Windows without having to install virtualization software.
BlueStacks and WindowsAndroid are free programs available to run Android apps on Windows. While BlueStacks program is great play your favourite Android games and apps on Windows, WindowsAndroid makes it possible to run Android OS itself.
PC users who wish to try out Android on Windows now have another good software with plenty of features. YouWave is designed to help you run Android on Windows in a few mouse clicks. YouWave not only enables you run Android but also Android apps and app stores on your PC.
Installing and setting up YouWave is very straight-forward. Once installed, you’ll see YouWave icon on your desktop. Double-click on YouWave to launch the app and start loading Android on your PC.
Please note that if you have installed VirtualBox on your PC, the developer suggests you install YouWave on the guest machine. And if you want to install on the host machine, you need to uninstall VirtualBox before installing YouWave on your PC.
YouWave is currently available in two editions: Basic and Home. While the Basic edition ($14.99) comes with Android Gingerbread (2.3.4) and you get Ice Cream Sandwich (4.1.0) in the Home edition ($19.99). Interested users can download the fully-functional 10-day trial copy from the download page before purchasing the software.
According to YouWave’s download page, the current version of the software is fully compatible with Windows XP, Vista, and Windows 7 machines. In our test, it worked fine on Windows 8 as well.
Overall, it’s an excellent piece of software to test drive Android and Android apps on a PC.