The following are software requirements:
The hardware requirements are:
| .Net Framework 3.5 SP1 is needed. | |
| Windows Installer 4.5 or later is required. | |
| Internet Explorer 6 SP1 is required. | |
| For operating systems requirements, please click here. Windows Web Server and Windows Server 2008 Standard do not have the failover cluster feature available. | |
| PowerShell is required for SQL Server Express with Advanced Services. | |
| If you have Visual Studio 2008 installed on the computer where you are planning to install SQL Server R2, please install Visual Studio 2008 SP1 prior to run SQL Server setup. |
The hardware requirements are:
| At least 2.0 GB of available hard disk space | |||||||
| Supported Operating Systems: Windows Server 2008 ; Windows Server 2003 Service Pack 2; Windows Server 2003 Small Business Server R2; Windows Vista; Windows XP Service Pack 2 | |||||||
| 1024 x 768 video resolution. | |||||||
| For processor and memory requirements, Run SQL Server 2008 R2 setup. First, setup checks to determine software requirements are installed. If not, you will be prompted to install.  As mentioned above, SQL Server 2008 R2 requires Windows Installer 4.5 and .Net Framework 3.5 SP1 to be installed. Click OK button to install .Net Framework.      After installing .Net Framework 3.5 SP1, I was prompted to install Windows Installer (KB942288).    After installing the hotfix, the Installation Center will launch.   On the screen above, make a click on the "Installation" hyperlink in the left side of the screen.  This screen shows the types of installation available. Let's select the first type available "New SQL Server stand-alone installation or add features to an existing installation".  Above you will find the first set of Setup Support Rules. The Next button is available only if all check results are successful, or if failed checks do not block installation  On the page above, specify the edition of SQL Server to install. We chose the Enterprise Evaluation Edition.  The above is the License Terms page. Read the license agreement and if you agree with it, check the "I accept the license terms" check box, and then click the Next button.  On the following page, setup is installing a required component.  The following is a new page on SQL Server setup, its name is Setup Role. Here you have three options:
 On the Feature Selection page, select the features for your installation.  The page below belongs to the second set of Setup Support Rules.  On the Instance Configuration page, select a default or named instance for your installation, and select de directory where you want to install de features you have chosen.  This page is just for the purpose of reviewing disk usage. Click on the "Next" button to continue setup.  It is recommended to create a local user or domain user account to start SQLServer services, the next page setup will display is all about SQL Server service accounts. If the computer is not part of a domain, use a local user account without Windows administrator permissions. You can create this account using Control Panel -> User Accounts. Use a Domain User Account if the service must interact with network services or access domain resources. This account should be pre-created by a domain administration in your environment. Whether you create a local user or a domain user account, the password you use to create the account must be a strong password. You can also use built-in accounts as the NetworkService account, but I would not recommend to use Local Service Account for SQL Server (MSSQLSERVER). Use Local System if you need a very high-privileged account. It has extensive privileges on the local system.   Microsoft recommends you to specify an individual account for each service. The service accounts used for this configuration must have a strong password as mentioned above, otherwise you will get the error "Invalid or missing username or password. To continue, provide valid credentials for the SQL Server Agent service". A strong password is one that has a combination of letters in uppercase, lowercase, numbers and special characters.  On the Collation tab, specify the collation for your SQL Server instance.  On the Database Engine Configuration page, choose the authentication mode to use for your SQL Server installation. Enter and confirm the password for the (sa) login when you choose Mixed Mode Authentication.   If you are planning to use FILESTREAM with SQL Server 2008 R2, you may want to enable it on this tab or do it later.  On this page, provide user account that will be Analysis Services administrators.   If you selected Reporting Services as a feature to install, the Report Services Configuration page is displayed. Here we chose to install Reporting Services on Native mode.  On the Error and Usage Reporting page, optionally clear each check box to disable error reporting.  The above screens belong to the Installation Configuration Rules.  On the Ready to Install page, review the summary of features and components for your SQL Server installation. To proceed, click Install.   On the Completing the Microsoft SQL Server Installation click Close. |

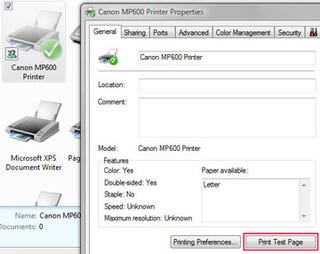
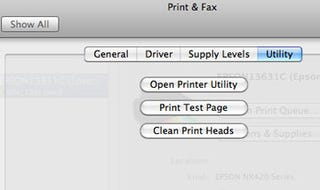
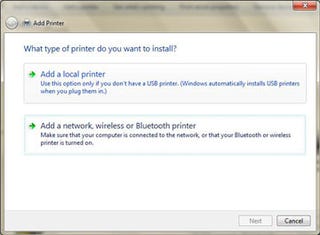

 Remove these ads by
Remove these ads by 

























