Wifi is a wireless broadband connection that allows you to connect to the internet without using any cables. It’s particularly popular for use with laptops because they can then be used in any room of the house. Wifi is also available in lots of public places, such as pubs, cafés, hotels and even some buses!
This guide will help you to understand how to connect your computer to wifi. It’s based on Windows 7, but the procedure is very similar in other versions of Windows and in Mac OS X.
What you’ll need:
- a wireless router
- a computer with a built-in wireless adaptor or a separate adaptor.
Follow these step-by-step instructions to connect to wifi
 Step 1: Set up your wireless router - an example of which is on the right - (see How to connect to the internet for instructions). Most internet providers now supply wireless routers as standard. When setting up one, it’s important to provide appropriate security so that your computer can’t be entered by anyone but you. Instructions for this should be supplied with the router, but if in doubt, consult an expert.
Step 1: Set up your wireless router - an example of which is on the right - (see How to connect to the internet for instructions). Most internet providers now supply wireless routers as standard. When setting up one, it’s important to provide appropriate security so that your computer can’t be entered by anyone but you. Instructions for this should be supplied with the router, but if in doubt, consult an expert. Step 2: Check that your computer has a built-in wireless adaptor (see left). Up-to-date laptops generally have one, but most desktop computers don’t.
Step 2: Check that your computer has a built-in wireless adaptor (see left). Up-to-date laptops generally have one, but most desktop computers don’t.
To check whether there’s a built-in adaptor, follow these steps:
- Click the Start button.
- Right-click Computer.
- Click Properties.
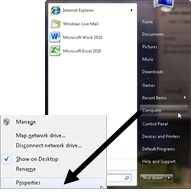
- Click Device Manager.
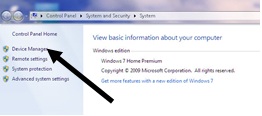
- Click the arrow next to ‘Network Adaptors’ to see if there’s a wifi adaptor listed.
If there is a wifi adaptor, a wifi icon should also appear in the system tray in the bottom right-hand corner of the screen. In Windows 7,
it looks like the one on the right.
If you don’t have a wireless adaptor, you’ll need to buy one to plug into one of your computer’s USB ports. The adaptor should be supplied complete with instructions on how to use it to connect to a wireless network.
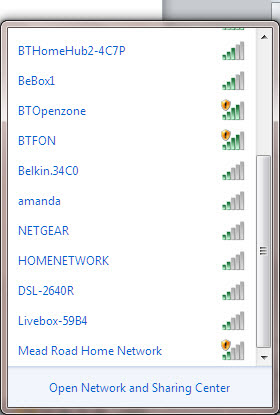 Step 3: To connect to a wireless network, click the wifi icon. You should now see a list of available networks – an example is on the left.
Step 3: To connect to a wireless network, click the wifi icon. You should now see a list of available networks – an example is on the left.
Step 4: To connect to a network, just click on its name. If it’s a secure network and it’s the first time you’ve used it, you’ll need a password. If it’s your home network, your internet provider will have given you a password – sometimes it’s printed on a sticker attached to the router.
If you’ll be using the same connection regularly, you can tick the box to connect automatically.
Step 5: The first time you connect to a network, you’ll be asked to choose whether it’s a home, work or public network.
Warning: Be very careful if you connect to unsecured wireless networks such as wifi ‘hotspots’ in public places. While on them, it’s important not to use websites that require you to enter personal or financial details as other users of the network could gain access to these details.














